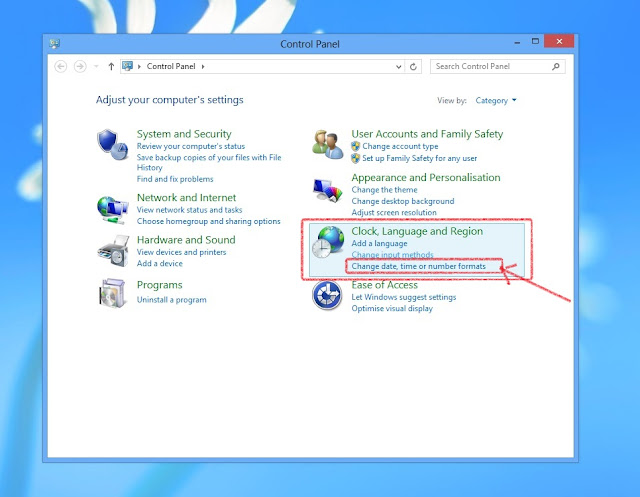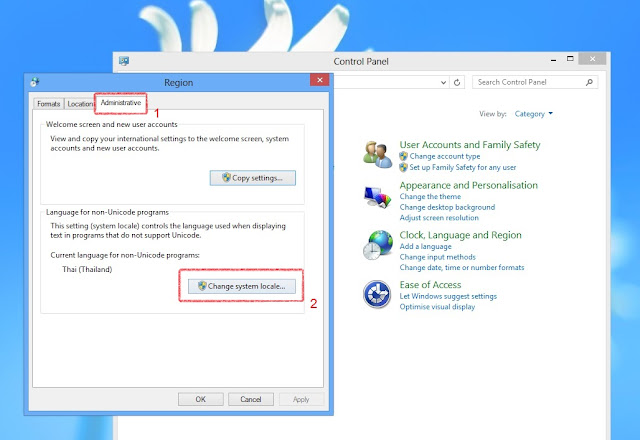ปัญหา Wi-Fi ไม่ว่าจะเป็นสัญญาณอ่อน อินเตอร์เน็ตช้า สัญญาณล่มบ้างละ ปัญหาอื่นๆ อีกต่างๆ นาๆ ทำให้ส่งผลต่อการทำงาน เล่นเกมส์ ดูหนัง ฟังเพลง วันนี้จะมานำเสนอวิธีที่จะช่วยเพิ่มประสิทธิภาพของสัญญาณ Wi-Fi ให้แรงขึ้นได้เราไปดูกันกันเลย
1.ปิดพัก ROUTER บ้าง
การเปิดทำงานข้ามวันข้ามคืนอย่างหนัก เปิดตลอดไม่ได้ปิดเลย ก็ส่งผลให้อืดได้เช่นกัน เหมือนกับคอมพิวเตอร์ทั่วไปนั่นแหละ ฉะนั้นก็ควรจะปิดให้มันได้พักผ่อนซะบ้าง ปิดหลังจากที่ไม่ได้ใช้ เวลาจะใช้ก็ค่อยเปิดใหม่
2.หาเราเตอร์อีกตัวมาช่วยกระจายสัญญาณ
หากบ้านใครกว้างมากๆ ตัวปล่อยสัญญาณตัวเดียวคงไม่ทั่วถึงแน่ๆ ลองหาตัวช่วยย้ำสัญญาณ ทวนสัญญาน หรือช่วยกระจายสัญญาณ (Access Point) มาทำหน้าที่เป็น repeater ส่งต่อสัญญาณให้ทั่วทั้งบ้าน
3.ใช้อุปกรณ์เร่งสัญญาณ
ในเราเตอร์บางรุ่น สามารถใช้เฟิร์มแวร์เสริมความแรงได้ อย่างเช่นจำพวก DD-WRT, Tomato ที่ช่วยเพิ่มประสิทธิภาพในการทำงานของเราเตอร์ สามารถเร่งความเร็วชิปให้เพิ่มขึ้นได้ หรือเปลี่ยนไปเสาส่งสัญญานแรงๆ เสาสูงๆ
4.ใช้กระป๋องเบียร์ช่วย
วิธีการก็คือตัดกระป๋องเบียร์แผ่ออกให้เหมือนในรูป หรือกระป๋องอะไรก็ได้ จะช่วยบังทิศทางของสัญญาณได้ วิธีนี้ได้ผลเช่นกัน
5.จัดการกับแบนด์วิดธ์
ในตัวปล่อยสัญญาณบางรุ่นจะมีระบบจัดการแบนด์วิดธ์มาให้ สามารถกำหนดความเร็วให้เหลือนิดเดียวสำหรับพวกโหลดบิทหรือเล่นเกมออนไลน์ได้ คนอื่นก็จะได้ใช้อย่างสบายใจ
6.ใช้ระบบการรักษาความปลอดภัยที่สูงที่สุด ป้องกันคนมาขโมยเล่น
ถึงจะมีการตั้งรหัสผ่านไว้ป้องกันคนอื่นมาแย่งเล่นฟรีๆ ไว้แล้ว ยังไง ก็ต้องมีคนพยายาม Hack เข้ามาเล่นให้ได้อยู่ดี ฉะนั้นควรเลือกใช้ระบบการเข้ารหัสที่ดีที่สุด จำพวก WEP, WPA เป็นต้น และก็ควรตั้งรหัสยากๆ เข้าไว้ อย่างเช่นการผสมตัวอักษรและตัวเลข ตัวพิมพ์เล็กพิมพ์ใหญ่ การใส่อักขระพิเศษ และที่สำคัญคือการเปลี่ยนรหัสผ่านเป็นประจำ
7.วางไว้ห่างจากโทรศัพท์บ้าน
คลื่นความถี่ที่ตัวปล่อยสัญญาณ Wi-Fi ใช้ส่วนใหญ่ก็จะเป็น 2.4 GHz เป็นคลื่นเดียวกันกับโทรศัพท์บ้านเลย ถ้าวางไว้ใกล้ๆ กันก็อาจจะรบกวนสัญญาณกันได้
8.เคลียร์ช่องสัญญาณให้ว่างมากที่สุด
รถเยอะ การจราจรก็ติดขัด Wi-Fi ก็เป็นเหมือนกัน คนใช้เยอะก็ต้องแย่งสัญาณกันใช้ วิธีการง่ายๆ ก็คือตั้งรหัสผ่านไว้ซะ ป้องกันคนแย่งใช้ หรือหากเป็นสัญญาณที่แชร์กันหลายๆ ช่อง ก็ลองเปลี่ยนไปใช้สัญญาณของช่องอื่นๆ ก็ได้
9.เลือกวาง ROUTER ไว้ในตำแหน่งที่เหมาะสม
อีกปัญหาใหญ่หลวงของสัญญาณหายหรือสัญญาณไม่แรง ก็คือจุดปล่อยคลื่นเป็นมุมอับ กระจายสัญญาณได้ไม่ดี ลองย้ายเปลี่ยนตำแหน่งดูบ้าง วางไว้ในที่ๆ กว้างซักหน่อย การกระจายของสัญญาณก็จะทั่วถึงมากขึ้น
10.เลือกใช้เทคโนโลยีใหม่ล่าสุด
แน่นอนว่าของใหม่ล่าสุดย่อมดีกว่าของเก่าเป็นธรรมดา ไม่ว่าจะเป็นคอมพิวเตอร์ โน๊ตบุ๊ค สมาร์ทโฟน หรือแม้ตัวส่งสัญญาณ Wi-Fi ก็ตาม ฉะนั้น ก็ควรจะเปลี่ยนตัวปล่อยสัญญาณตามกาลเวลาบ้าง